How To Split Screen On Mac: Split-screen modes divide your computer screen into two several halves so you can view two different windows at the similarly time. This is immensely useful for study projects and more complex work assignments (especially on laptops), which is why so many students and professionals hunt down ways to split their screen whenever they get a new Mac computer.
View your windows in full-screen mode or shrink them to the right or to the left. Apply the built-in web search tool, hide your files or reveal them, etc. Download Split Screen 4.5 for Mac from our website for free. The program lies within Theming Tools, more precisely General. This Mac app is a product of Ginkapps. Read reviews, compare customer ratings, see screenshots, and learn more about Split Screen. Download Split Screen for macOS 10.7 or later and enjoy it on your Mac. - Trusted by 5,00,000+ Users -. Best Window Management app since 2010.
Now for the good news: In newer versions of macOS, there's a very easy split-screen mode called Split View that anyone with an updated Mac can use. In this guide, we'll teach you how to use Split View on a Mac to make the most of your system. While connecting multiple external monitors is always a possibility for larger projects, here's how to divide your screen on a smaller level, any time you need.
Available since OS X El Capitan and designed to make Full-Screen View even more effective, Split View lets you work between two applications, even in Full-Screen View – useful when you want to focus on getting work done and cut out background clutter.
Enter Split View
- Hold down the full-screen button in the upper-left corner of a window.
- As you hold the button, the window shrinks and you can drag it to the left or right side of the screen.
- Release the button, then click another window to begin using both windows side by side.
If you already have a window in a full-screen view, you can still view it side by side with another window. Just open Mission Control, then drag a window onto the thumbnail of the full-screen app at the top of the screen.
Apps that need more screen space to enter Split View might display a message that they're not available in full screen. You can use a higher resolution on your display to give apps more screen space. Apps that don't support Split View at all show a zoom button instead of a full-screen button
Work in Split View
In Split View, you can use both apps side by side, without the distraction of other apps.
- Choose a window to work in by clicking anywhere in that window.
- Show the menu bar by moving the pointer to the top of the screen.
- Swap window positions by dragging a window to the other side.
- Adjust the window width by dragging the vertical line between the windows.
- Switch to other apps or your desktop with Mission Control, or use a Multi-Touch gesture such as swiping left or right with four fingers on your trackpad.
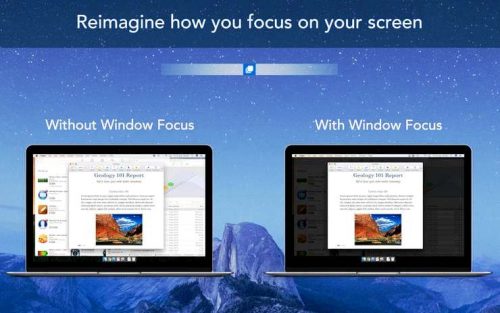
While in Full-Screen View
You can get to Split View on your Mac even when in full-screen view:
- While in full-screen view tap the Mission Control button on your keyboard (F3).
- Mission Control will open up: You'll see active applications at the bottom of this view and any full-screen applications (if you have more than one) and Spaces appear at the top of the Mission Control view.
- You will be able to see the full-screen application you are currently using in one of the previews at the top.
- To open an app just drag-&-drop it into that preview. This also works for apps that you may currently also have open in full-screen – just drag the relevant preview to the window.
Your Split View window should open up with the two applications you want to use side-by-side.
How To Exit Split Screen Mode On Mac
To leave split-screen and return to your 296 windows, slide your cursor up to the top of the screen until the green button reappears. Click to reduce the size of your window. The window you're in will revert to its pre-split screen shape. The other window will go into full-screen mode.
Navigate to the second window by clicking the app, using Mission Control to show all your windows (pictured above), or swipe to it on your trackpad. To exit full-screen view, again use the green button to resize your window.

While in Full-Screen View
You can get to Split View on your Mac even when in full-screen view:
- While in full-screen view tap the Mission Control button on your keyboard (F3).
- Mission Control will open up: You'll see active applications at the bottom of this view and any full-screen applications (if you have more than one) and Spaces appear at the top of the Mission Control view.
- You will be able to see the full-screen application you are currently using in one of the previews at the top.
- To open an app just drag-&-drop it into that preview. This also works for apps that you may currently also have open in full-screen – just drag the relevant preview to the window.
Your Split View window should open up with the two applications you want to use side-by-side.
How To Exit Split Screen Mode On Mac
To leave split-screen and return to your 296 windows, slide your cursor up to the top of the screen until the green button reappears. Click to reduce the size of your window. The window you're in will revert to its pre-split screen shape. The other window will go into full-screen mode.
Navigate to the second window by clicking the app, using Mission Control to show all your windows (pictured above), or swipe to it on your trackpad. To exit full-screen view, again use the green button to resize your window.
Other Third-Party Desktop Organization Tools For Mac
Magnet For Mac
A magnet for Mac is like the Split Screen feature on steroids. The app significantly extends the number of ways how you can arrange your apps on the screen, allowing you to declutter your screen by dragging windows to pre-defined positions and snapping additional windows next to them into organized tiles. As a result, you can always use every square inch of your screen real estate for maximum productivity and comfort. Best of all, Magnet for Mac also supports window organization using easy-to-remember shortcuts, which you can customize to suit your preferences. The app is available on the App Store for just $0.99.
Window Focus
Tool For Mac To Split Screen Protector
Window Focus is a deceptively simple app for macOS 10.7 or later that can do more for your productivity and focus that you might initially realize. Window Focus highlights the currently active window while dimming all other windows. Sounds simple, right? Because it is! By dimming all the windows that you don't need to see, you can better focus on whatever it is that you're working on without any distractions. Window Focus lets you change the color of the dimmed background as well as its opacity, so you can strike the perfect balance between focus and knowing what's going on with other apps.
